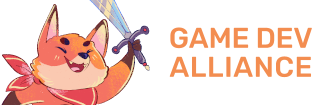Finalisation de l'application
On arrive tout au bout de notre système ! Utilisons notre superbe méthode display_message.
Utilisation de display_message
Cette partie est très facile, parce que nous avons déjà conçu nos outils. Dans les méthodes pierre, feuille et ciseaux, substituez les utilisations de la méthode p par la méthode que nous venons de créer. Par exemple, au lieu d’écrire :
p "Vous avez choisi pierre et l'ordinateur ciseaux, vous gagnez !"
Faites plutôt :
display_message("Vous avez choisi pierre et l'ordinateur ciseaux.", 2)
Problème : le message ne s’affiche jamais ! Ou plutôt, la fenêtre va bien s’afficher, mais de suite après, un changement de scène est appelé. Il serait préférable d’attendre l’appui de la touche action avant de changer de scène.
Attendre l’appui d’une touche
Nous allons modifier la méthode pre_terminate de la classe Window_Base. Nous savons que grâce à l’héritage, il n’est pas nécessaire d’écrire certaines méthodes. La méthode pre_terminate est appelée juste avant la suppression automatique des éléments de la scène. Pour éviter que notre message soit effacé car la scène est terminée, nous allons ajouter une attente dans la méthode pre_terminate, jusqu’à ce que la touche C, ou touche action, soit pressée.
def pre_terminate
super
loop do
Graphics.update
Input.update
break if Input.trigger?(:C)
end
end
Le mot super permet d’appeler la méthode pre_terminate de Window_Base, qui est normalement vide, mais sait-on jamais ! Un script personnalisé pourrait l’avoir amélioré.
Le code compris entre loop do et end sera répété à l’infini. Cette boucle va durer plusieurs frames, il faut donc rafraichir l’affichage et la détection des touches : c’est le rôle de Graphics.update et de Input.update.
break permet de sortir de la boucle. La dernière ligne indique donc que l’on sort de la boucle si la touche C est pressée. Cette écriture en une ligne est identique à :
if Input.trigger?(:C)
break
end
Quand on n’a qu’une seule commande à exécuter, on peut synthétiser une condition comme dans la première forme.
Concrètement, une fois que le message est affiché, nous indiquons que nous souhaitons changer de scène. Notre scène va appeler la méthode pre_terminate, juste avant terminate. Ainsi, dès que la touche action est pressée, on sort de la boucle et s’en suit la méthode terminate qui supprime les éléments et renvoie vers la scène demandée !
Voici un rappel du code terminé :
# Scène de jeu principale
class Scene_Chifoumi < Scene_Base
# Lancement de la scène
def start
super
create_title
create_commands
generate_choice
create_window_message
end
# Création de la fenêtre de titre
def create_title
@title = Window_Help.new(1)
@title.set_text("CHI FOU MI !")
end
# Création de la fenêtre de sélection
def create_commands
@window_selection = Window_Chifoumi.new(0, 48)
@window_selection.set_handler(:pierre, method(:pierre))
@window_selection.set_handler(:papier, method(:papier))
@window_selection.set_handler(:ciseaux, method(:ciseaux))
end
# Génère le choix de l'ordinateur
def generate_choice
list_signs = [:pierre, :papier, :ciseaux]
@computer_choice = list_signs.sample
end
def create_window_message
@message = Window_Base.new(132, 168, 280, 80)
@message.hide
end
# Affiche un message
def display_message(text, number)
@message.draw_text(0, 0, 280, 38, text)
message = "Vous gagnez !"
if number == 0
message = "Match nul."
elsif number == 1
message = "Vous perdez !"
end
@message.draw_text(0, 20, 280, 38, message)
@message.show
end
# Cas de sélection de Pierre
def pierre
if @computer_choice == :pierre
display_message("Vous : Pierre, Ordi : Pierre", 0)
SceneManager.call(Scene_Chifoumi)
elsif @computer_choice == :papier
display_message("Vous : Pierre, Ordi : Papier", 1)
SceneManager.call(Scene_Map)
else
display_message("Vous : Pierre, Ordi : Ciseaux", 2)
SceneManager.call(Scene_Map)
end
end
# Cas de sélection de Papier
def papier
if @computer_choice == :papier
display_message("Vous : Papier, Ordi : Papier", 0)
SceneManager.call(Scene_Chifoumi)
elsif @computer_choice == :ciseaux
display_message("Vous : Papier, Ordi : Ciseaux", 1)
SceneManager.call(Scene_Map)
else
display_message("Vous : Papier, Ordi : Pierre", 2)
SceneManager.call(Scene_Map)
end
end
# Cas de sélection de Ciseaux
def ciseaux
if @computer_choice == :ciseaux
display_message("Vous : Ciseaux, Ordi : Ciseaux", 0)
SceneManager.call(Scene_Chifoumi)
elsif @computer_choice == :pierre
display_message("Vous : Ciseaux, Ordi : Pierre", 1)
SceneManager.call(Scene_Map)
else
display_message("Vous : Ciseaux, Ordi : Papier", 2)
SceneManager.call(Scene_Map)
end
end
# Attente de la pression du bouton C
def pre_terminate
super
loop do
Graphics.update
Input.update
break if Input.trigger?(:C)
end
end
end
# Fenêtre de sélection de coup
class Window_Chifoumi < Window_Command
# Création de la liste de sélection
def make_command_list
add_command("Pierre", :pierre)
add_command("Papier", :papier)
add_command("Ciseaux", :ciseaux)
end
end
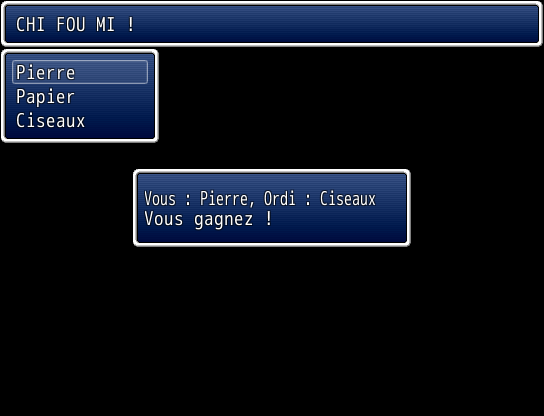
Le résultat final.
Conclusion
Enfin ! Nous avons créé un script complet qui, malgré son aspect très simple, fut l’occasion d’aborder de nombreux concepts. Ce guide n’aura pas été d’une rigueur exemplaire, afin d’être plus abordable. Pour aller plus loin, je vous recommande cet ouvrage très complet sur le Ruby. Bonne continuation dans la suite de votre formation !